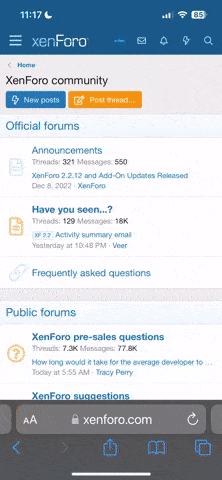- Регистрация
- 27 Авг 2018
- Сообщения
- 37,500
- Реакции
- 533,917
- Тема Автор Вы автор данного материала? |
- #1

Removing the background from a photo can be one of the most challenging things to do in Photoshop. Whether you need to remove unwanted objects, remove an entire background, change the background color, or make the background transparent, we’ll show you all of the tools and tricks you’ll need to succeed!
Learn how to use powerful tools like the Pen Tool, Select and Mask, and more to completely change a background, make selections of people and objects, and place subjects in a totally new environment.
Remove Background From Any Image
Learn how to remove something from a picture or even remove an entire background with our tried and tested Photoshop techniques! Whether you have images of furniture on a plain colored background or photos of a friend in front of a busy city skyline, we’ll show you how to completely erase the background, change the background color, and even place them into a totally new environment.
Change Background Color
If you’re shooting products or fashion, being able to change a background color to complement the colors of your subject is a great skill to have! We show you step-by-step how to change the background color or change it to pure white. We even show you how to make a background transparent which is perfect for creating images to display on the web.
Make or Remove a White Background
Making or removing a white background is a common problem and we will show you how to do it in just a few clicks! We’ve developed some Photoshop techniques that will not only help you make perfect cut-outs but now it’s faster and easier than ever before.
Cut Out Hair in Photoshop
Hair is soft and detailed, making it one of the most tricky areas to select out of an image. In this tutorial, you will learn to master the tools and techniques necessary for hair masking in Photoshop. We take it a step further and show you how to add new hair using the Brush Tool and Clone Stamp Tool!
Cutting Out People & Products
Identify the specific challenges of cutting out different types of objects and learn how to tackle each individually! A product might often have smooth edges and curves where a person will have many different complex edges depending on their hair, skin, and wardrobe. We will show you how to identify areas and quickly choose the right tool for the job.
Refine Selections
Selections will change and evolve over time as you work on an image. Learn to use multiple tools in combination to create a perfect cutout. Use the Magic Wand Tool to get a rough selection, switch to the Pen Tool to handle the gentle curves of skin, and then finish it off with Curves to get every strand of natural hair!
Realistic Composites
Changing a background doesn’t have to be difficult! You just need to ask yourself a couple of questions. Where is the horizon in the original image? What colors are present? Where is the main light source? We will teach you what to look for and what questions to ask yourself to make a realistic composite!
Match Light & Color
It will take more than a clean selection to place a subject onto a new background. Learn how to use adjustment layers to replace and match light and color with the new environment. Take someone from a cool seaside to a warm city sunset in just a few minutes with Photoshop!
Replace a Sky
Have you taken the perfect landscape photo but wish that there was just a little bit more drama in the sky? We can help! Sky replacement is one of the most fun and effective uses of the skills you will learn in this tutorial! Turn a clear blue sky into one full of clouds or add the perfect sunset in just a few minutes.
Match Light & Color
Seamless Composite Images
Learn how to use a variety of powerful tools in Photoshop to match the lighting and color between two photos for a perfect composite!
Selection Tools
Unfortunately, there’s no magical background eraser tool. But that doesn’t mean the process of cutting out a background has to be hard. Master the tools that professionals use to create accurate selections in Photoshop and learn to combine the power of the Pen Tool, Channels, the Brush Tool, Select and Mask, and more!
The Pen Tool
Learn to use the Pen Tool and start making perfect selections in Photoshop! If it has a hard edge, straight lines, and smooth curves, the Pen Tool is the ideal tool for cutting out an object. We break down all of the keyboard shortcuts you’ll need to master this tool and show you how Paths work in Photoshop.
The Magic Wand Tool
Creating any accurate selection can take minutes or can take hours depending on what tools you use and how precise you want to be. The Magic Wand Tool is a powerful option when you need speed and flexibility without sacrificing precision. Watch us use the Magic Wand Tool by itself and in combination with other tools to get the ideal selection.
Channels
The Pen Tool and Lasso Tool are both great for cutting out objects that have a smooth and relatively hard surface – like furniture or a mountain landscape. For softer objects, Channels should be your go-to. From fluffy clouds to flowing hair, we’ll show you how to select it and extract it from its original background.
The Brush Tool
The most versatile tool in Photoshop is just as useful for making selections as it is for painting. Learn to use the Brush Tool to refine your layer masks, add blur along an edge, and even paint in realistic hair!
Select and Mask
The Select and Mask panel is one of the easiest tools to use that will help you create a perfect layer mask. We will show you how to take advantage of this tool and its many options to refine the edges of a selection, add feathering, and more!
SALES PAGE:
DOWNLOAD: